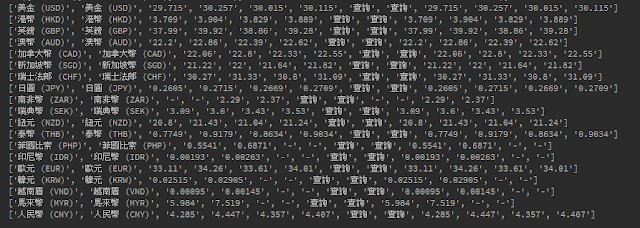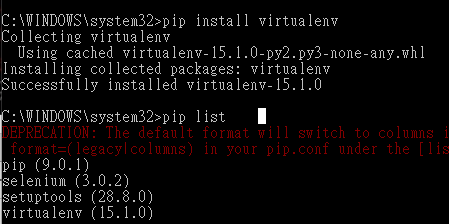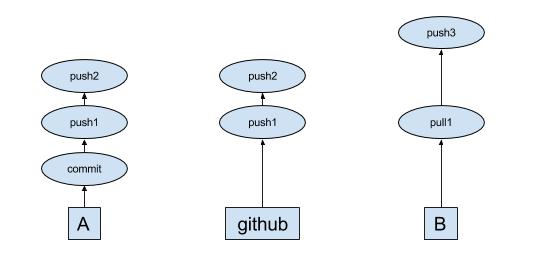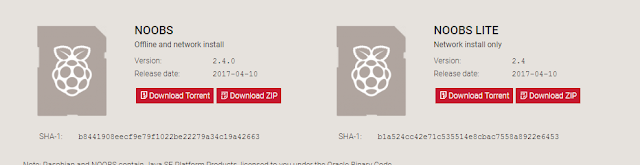2017年5月31日 星期三
2017年5月30日 星期二
台灣走走-南庄碧絡角
南庄碧絡角是在南庄內不算太高的一個景點,或許也因為不是很高,所以開著1600cc的車還是可以用著OD檔上去。
這裡面最特別的就是,會有很多的兔子四處跳來跳去的...也不知道牠到底怕不怕生,總之小孩子都很喜歡就是了。
這次是趁著綉球花季來看一下,以他們的植栽來看,秋天應該還有楓可賞,或許春夏秋冬來都有不一樣的景色可以觀賞!
行程上,可以一早就先來碧絡角用個中餐吃個點心,然後去護漁步道涼爽散心,回程再去南庄老街走走!
這邊費用一人入場是一百五十元,但是可以全額抵,附近有的只給抵一半,所以算是真佛心了。
對了,夏天記得帶防蚊液還是穿長袖的,因為多少有點蚊子,餐點部份菇菇鍋真的很不錯,鬆餅更是一定要點。
向內走入似乎還有高點可以往上,不過體力不支就放棄了..
藤原栗子週末碎念-0530
不知不覺也離職半個多月了,期間掉了不少面試邀請,接受了一間有點年紀的傳產的面試邀請。
報到的時候還要『再』寫一次履歷,寫到最後有一句『正式錄用之後,願意無條件接受工作調職』,然後接待的人員跟我說『這個通常都會再跟員工討論過才會調職的』!
呵呵,當下我是拒絕了簽名,雖然我也不打算錄用會去報到,只是對於這句話感覺還蠻有意思的。
然後...就開始寫智力測驗了...然後就被通知面試主管還在開會就等了半個多小時..然後就被通知資訊主管出國了...就當自己最近有點閒吧!
不過這到底是面試通知還是整人通知!
端午四天的連假終於結束了,陪了泡泡先生四天,生了不少氣,泡泡先生還擔心的問喵喵小姐『爸爸是不是在樓上生氣』!
當然還有出去玩啦,去南庄碧絡角看看綉球花,這有趣的是,兔子放著給牠四處亂跑亂跳,蠻有趣的,入門票雖然一百五,但是可以全額抵消費,真的還不錯,下山之後還可以去護漁步道涼爽散心一下。
接下來還有很多的線上課程等我消化,繼續學習了。
報到的時候還要『再』寫一次履歷,寫到最後有一句『正式錄用之後,願意無條件接受工作調職』,然後接待的人員跟我說『這個通常都會再跟員工討論過才會調職的』!
呵呵,當下我是拒絕了簽名,雖然我也不打算錄用會去報到,只是對於這句話感覺還蠻有意思的。
然後...就開始寫智力測驗了...然後就被通知面試主管還在開會就等了半個多小時..然後就被通知資訊主管出國了...就當自己最近有點閒吧!
不過這到底是面試通知還是整人通知!
端午四天的連假終於結束了,陪了泡泡先生四天,生了不少氣,泡泡先生還擔心的問喵喵小姐『爸爸是不是在樓上生氣』!
當然還有出去玩啦,去南庄碧絡角看看綉球花,這有趣的是,兔子放著給牠四處亂跑亂跳,蠻有趣的,入門票雖然一百五,但是可以全額抵消費,真的還不錯,下山之後還可以去護漁步道涼爽散心一下。
接下來還有很多的線上課程等我消化,繼續學習了。
2017年5月25日 星期四
Python邊學邊記錄-Crawler網路爬蟲-第五課-取臺灣銀行今日匯率
Python Crawler
之前用ASP.NET寫過一個服務,每天早上去取臺灣銀行的匯率,現在用Python試一下!
import requests from bs4 import BeautifulSoup def main(): resp = requests.get('http://rate.bot.com.tw/xrt?Lang=zh-TW') soup = BeautifulSoup(resp.text,'html.parser') rows = soup.find('table','table').tbody.find_all('tr') for row in rows: print([s for s in row.stripped_strings]) if __name__ == '__main__': main()
Python邊學邊記錄-Crawler網路爬蟲-第四課-正規表示式
Python Crawler Regular Expression
套件:import re
如何爬出網頁上h1~h6的tag資料
最原始的作法,就是把h1~h6弄到list內
這兩句好像放著比較感覺!
resp = requests.get('目標網址') soup = BeautifulSoup(resp.text, 'html.parser')
接著,我們要取得所有h1~h6的tag資料:
hs = soup.find_all(['h1','h2','h3','h4','h5','h6'])
for h in hs:
print(t.text.strip())
透過正則式來處理:
for h in soup.find_all(re.compile('h[1-6]')):
print(h.text.strip())
取得png結尾的圖片:
imgs = soup.find_all('img')
for img in imgs:
if 'src' in img.attrs: # 確認有src屬性的存在
if img['src'].endswitch('.png'): #endswitch表示字串結尾
print(img['src'])
透過正則式來處理:
for img in soup.find_all('img',{'src': re.compile('\.png$')}):
print(img['src'])
正則式:xxx$,『$』表示以『xxx』為結尾的字串,前面的『\』因為『.』是特殊符號『代表任何字』,所以要加入『\』才可以。
要取得.png結尾,而且檔名有python的圖片
if 'python' in img['src'] and img['src'].endswitch('.png')
透過正則式來處理:
for img in soup.find_all('img',{'src': re.compile('python.*\.png$')})
正則式:
- 『.』代表任何字
- 『*』代表長度0或是1
- [1-9] 表示範圍1-9
- [A-Za-z1-9]+表示字串由A-Za-z1-9所組成
- 『+』代表長度1或是更長
- 『\u』代表透過unicode來查詢
- [\u4e00-\u9fa5]是全部中文字的一個範圍
Python邊學邊記錄-Crawler網路爬蟲-第四課-爬表格
Python Crawler
今天的課是學怎麼去爬表格的資料,作法上跟之前在寫ASP.NET的時候處理GridView差不多,果然是萬變不離其宗!
假如網頁畫面如下:
| 項次 | 項目 | 價格 | 連結 |
| 1 | 國文 | 1200 | http://123.com |
| 2 | 英文 | 1800 | http://123.com |
| 3 | 數學 | 1500 | http://123.com |
| 4 | 理化 | 2000 | http://123.com |
首先,一樣要先透過requests.get連到該目標網址,然後一樣丟給了BeauitfulSoup去處理!
resp = requests.get('目標網址') soup = BeautifulSoup(resp.text, 'html.parser')
tr就跟row一樣,所以先取tr資料
rows = soup.find('table', 'table').tbody.find_all('tr')
然後就透過迴圈去把所有tr的價格資料取出,價格td在第三欄,以index來計算的話是2。
(註:目前只有遇到generol的index是從1開始@@)
for row in rows:
price = row.find_all('td')[2].text
基本上,這樣子就可以取得price了。
如果有想要換平均課程價格的話,那就可以先宣告一個list
prices = []
然後在迴圈中append進去
for row in rows:
price = row.find_all('td')[2].text
prices.append(int(price))
總金額
sum(prices)
len(prices)課程數
python的list加總真的很方便!
另一種作法的話,就是透過tag的父子兄關係去做定位。
table
tr
td
td
td價格
td連結
a
我們可以從『a』這個tag去找他爸『td連結』再找他兄弟『td價格』
這時候的作法就變成先取得『a』的定位
links = soup.find_all('a')
接著透過『a』來找他的父兄for link in links:
price=link.parent.previous_sibling.text
.parent(父).previous_sibling(兄) 作法上跟處理一些網頁是一樣的。
如果要把所有的表格資料列印出來的話,作法是一樣的。
rows = soup.find('table','table').find_all('tr') # 先取得所有的tr資料
for row in rows:
#另一種取得所有td的方式
#all_tds = [td for td in row.children]
all_tds = row.find_all('td') # 取得所有的td
print(all_tds[0].text..XXXX) # 透過index去取值即可
當然了,如果有時候連結沒有放上去的話,那就會造成異常,所以需要防呆!
rows = soup.find('table','table').find_all('tr') # 先取得所有的tr資料for row in rows:all_tds = row.find_all('td') # 取得所有的tdif 'href' in all_tds[3].a.attrs: # 確認href是否存在href = all_tds[3].a['href']else:href = Noneprint(all_tds[0].text..XXXX) # 透過index去取值即可
另一種作法的話就是可以透過stripped_strings來處理!
rows = soup.find('table','table').find_all('tr') # 先取得所有的tr資料
for row in rows:
print([s for s in row.stripped_strings])
s for s in subsets 就等於
ss = []
for s in subsets(s):
ss.apped(s)
Bootstrap邊學邊記錄-版面練習
Bootstrap
練習對象:www.apple.com.tw
網頁看起來像是切成了三個區塊。
區塊1與區塊2的部份是container-fluid
區塊3的部份是container
接著,要確認在行動裝置的時候排版怎麼變的。
區塊1跟區塊3的部份在寬1000的時候不會動,所以他一直都是col-xs-12的滿版。
區塊2的部份排版變為2個,所以是col-md-6,col-lg-3
區塊2的部份排版變為2個,所以是col-md-6,col-lg-3
區塊2與區塊3的部份在寬調至600之後變為一列,所以是col-xs-12
所以掛起來的版本就是下面樣式
<body>
<div class="container-fluid">
<div class="row">
<div class="col-xs-12">
<img src="https://placehold.it/1920x300" class="img-responsive" alt="">
</div>
</div>
<div class="row">
<div class="col-xs-12 col-md-6 col-lg-3">
<img src="https://placehold.it/1920x300" class="img-responsive" alt="">
</div>
<div class="col-xs-12 col-md-6 col-lg-3">
<img src="https://placehold.it/1920x300" class="img-responsive" alt="">
</div>
<div class="col-xs-12 col-md-6 col-lg-3">
<img src="https://placehold.it/1920x300" class="img-responsive" alt="">
</div>
<div class="col-xs-12 col-md-6 col-lg-3">
<img src="https://placehold.it/1920x300" class="img-responsive" alt="">
</div>
</div>
<div class="row">
<div class="container">
<div class="col-xs-12">
<img src="https://placehold.it/1920x300" class="img-responsive" alt="">
</div>
</div>
</div>
</div>
</body>
再透過開發工具確認自適應的部份狀況
lg
md
xs
接著處理區塊3的部份,區塊3的部份可以再分成四個區塊
<body>
<div class="container-fluid">
<div class="row">
<div class="col-xs-12">
<img src="https://placehold.it/1920x300" class="img-responsive" alt="">
</div>
</div>
<div class="row">
<div class="col-xs-12 col-md-6 col-lg-3">
<img src="https://placehold.it/1920x300" class="img-responsive" alt="">
</div>
<div class="col-xs-12 col-md-6 col-lg-3">
<img src="https://placehold.it/1920x300" class="img-responsive" alt="">
</div>
<div class="col-xs-12 col-md-6 col-lg-3">
<img src="https://placehold.it/1920x300" class="img-responsive" alt="">
</div>
<div class="col-xs-12 col-md-6 col-lg-3">
<img src="https://placehold.it/1920x300" class="img-responsive" alt="">
</div>
</div>
<div class="row">
<div class="container">
<div class="col-xs-12">
12345
</div>
<div class="row">
<div class="col-xs-12 col-sm-3">row1</div>
<div class="col-xs-12 col-sm-3">row2</div>
<div class="col-xs-12 col-sm-3">row3</div>
<div class="col-xs-12 col-sm-3">row4</div>
</div>
</div>
<div class="row">
<div class="col-xs-12 col-sm-4">Nrow1</div>
<div class="col-xs-12 col-sm-4">Nrow2</div>
<div class="col-xs-12 col-sm-4">Nrow3</div>
</div>
</div>
</div>
</div>
</body>
2017年5月24日 星期三
Python邊學邊記錄-Crawler網路爬蟲-第三課-BeautifulSoup
BeautifulSoup
BeautifulSoup是一套在爬取網頁資訊上非常好用的lib,當然python上還有另一套selenium也可以做的到。resp = requests.get('目標網址') soup = BeautifulSoup(resp.text, 'html.parser')
取得第一個tag
soup.find('tagname')
soup.tagname
這兩個方式都是可以取得第一個tag的方式。取得tag底下的child tag
print(soup.tag.child tag.text)
print(soup.div.a.text)
意即取第一個div底下的a的文字取得所有的tag
main_titles = soup.find_all('h4') for title in main_titles: print(title.a.text)
透過find_all的方式可以取得所有需求的tag,再透過迴圈的方式將逐一處理
作法上還可以另外如下加上class的條件
soup.find_all('h4', 'card-title')
soup.find_all('h4', {'class': 'card-title'})
soup.find_all('h4', class_='card-title')
上面的意思就是取tag為h4且class為card-title的資料透過id取得元件
soup.find(id='mac-p')
如果自訂了標籤『data-index』,並且想透用該tag來做條件的話,因為包含了『-』,會導致異常,所以只能透過最標準的作法來處理。
tag的部份不給值,直接定義要搜尋的條件。soup.find('', {'data-index': '123'})
取得網頁上所有文字
divs = soup.find_all('div', 'content')for div in divs: 1-使用 text (會包含許多換行符號跟空格) print(div.text) 2-使用 tag 定位 print(div.h6.text.strip(), div.h4.a.text.strip(), div.p.text.strip()) 3-使用 .stripped_strings print([s for s in div.stripped_strings])
Python邊學邊記錄-Crawler網路爬蟲-第二課-防呆
Python Crawler
Python邊學邊記錄-Crawler網路爬蟲-第一課已經可以取得網頁的資料了,距離目標也就進了一步!
但是我們會發現,如果今天是一個網頁那就沒事,起爬了就開始走,但是如果網頁不存在呢?
程式就中斷了...如果只是一個網頁是小事,如果有很多網頁的話,第一個網頁就掛了,那這中間的等待時間都白費了,所以我們需要去做例外處理!!
try: resp = requests.get('http://marty.blogspot.com/p/python.html') except: resp = None if rsep and resp.status_code == 200 : soup = BeautifulSoup(resp.text, 'html.parser') print(soup.find('h1').text)
透過try except來讓程式可以順利的執行完畢。
如此程式就會順利的一直走下去,不會是上面的錯誤中斷了。
但是,如果還有其它的呢?像tag不在存之類的...總不能...遇見一個就try一個吧!
所以我們就可以把程式碼重構一下,把判斷的部份另外拉出一個fucntion
def get_tag(url, head_tag): try: resp = requests.get(url) if resp.status_code == 200: soup = BeautifulSoup(resp.text, 'html.parser') return soup.find(head_tag).text except Exception as e: return None
這樣子,就可以美觀又防呆了!
2017年5月23日 星期二
Python邊學邊記錄-Crawler網路爬蟲-第一課-開始爬
Python Crawler需求套件:
- BeautifulSoup
- Requests
首先,要先import requests跟BeautifulSoup
Requests是一個在網路資源取得的套件,可以get、post、delete!
我們要從網站取得資料的時候可以透過requests.get('網址')來操作執行!
resp = requests.get('http://martychen920.blogspot.com/p/python.html')
這時候,resp取得資料之後,其實有很多的操作方法,像status確認網頁狀態,這邊我們要將網頁資料整個拉出的話,就是text!
所以,可以用print(resp.text)去看,會發現整個html都被搬過來了。
接著,這html的資料還要再過手,轉成BeautifulSoup看的懂的格式!
soup = BeautifulSoup(resp.text,'html.parser')
這樣,就可以把資料轉成BeautifulSoup這套件自己可以懂的格式了。
這時候去print(soup),也會是一堆像極了html的資料。
接著就可以去操作這soup上的資料了!
soup.find('h1').text
這樣就可以去找尋『h1』並取得文字資料。
假設是『藤原栗子工作室』
如果直接去print(soup.find('h1'))的話也是可以執行的,只是會連tag都帶出來而以。
就會是『<h1>藤原栗子工作室</h1>』
Python邊學邊記錄-環境建置PyCharm Community Edition
Git邊學邊記錄-團隊協作git pull
團隊協作的時候,要能夠時時刻刻取得最新的資料,就需要透過git pull來處理。
這時候的關係如下圖:
A下了commit,並且push到github之後,b要透過git pull去取得目前在github上最新資訊!
當然會有一種情況,就是B沒注意到A已經第二次的push到github上,而要直接再做push,如下圖所示:
這時候會被github拒絕,B還是必需做一次git pull然後merge後,才有辦法再重新push上去。
這時候的關係如下圖:
A下了commit,並且push到github之後,b要透過git pull去取得目前在github上最新資訊!
當然會有一種情況,就是B沒注意到A已經第二次的push到github上,而要直接再做push,如下圖所示:
這時候會被github拒絕,B還是必需做一次git pull然後merge後,才有辦法再重新push上去。
Git邊學邊記錄-推送分支到github
正常說,要把資料推到遠端主機,只要透過git push就可以,但是,那是在master的情況下才會直接下指令沒有問題!
但是當切換到分支的時候,要將分支push會發現出現錯誤訊息!
因為還要去指定到遠端數據庫的名稱才行!
所以我們就可以先使用git remote來做查詢。
查詢後會取得origin這遠端數據庫名稱!
接著就可以使用git push 遠端數據庫名稱 分支名稱來做推送
當然還可以透過git remote rename 原始數據庫名稱 新數據庫名稱來做改名
但是當切換到分支的時候,要將分支push會發現出現錯誤訊息!
因為還要去指定到遠端數據庫的名稱才行!
所以我們就可以先使用git remote來做查詢。
查詢後會取得origin這遠端數據庫名稱!
接著就可以使用git push 遠端數據庫名稱 分支名稱來做推送
當然還可以透過git remote rename 原始數據庫名稱 新數據庫名稱來做改名
2017年5月22日 星期一
RaspberryPi邊學邊記錄-作業系統安裝
買好樹莓派也一段時間了,所以決定來實作了!
作業系統:RASPBIAN
下載網站:raspberrypi.org
這其實還蠻多作業系統可以選擇的,只是較多人是使用RASPBIAN,所以就跟風了,資源自然也多!
選擇NOOBS,
兩個版本主要的差異在有沒有圖形化界面,依需求下載吧。
個人選擇了圖形化版本(WITH PIXEL)!
接著,格式化記憶卡,個人習慣使用SDFormatter!
接著把NOOBS解壓的所有資料夾放到格式化過的記憶卡!
然後就可以將卡片插片Raspberry Pi開機了!
作業系統:RASPBIAN
下載網站:raspberrypi.org
這其實還蠻多作業系統可以選擇的,只是較多人是使用RASPBIAN,所以就跟風了,資源自然也多!
選擇NOOBS,
個人選擇了圖形化版本(WITH PIXEL)!
接著,格式化記憶卡,個人習慣使用SDFormatter!
接著把NOOBS解壓的所有資料夾放到格式化過的記憶卡!
然後就可以將卡片插片Raspberry Pi開機了!
Git邊學邊記錄-暫存資料git stash
暫存資料 git stash
當作業到一半的時候被臨時叫去支援其他事情,又不能把手邊寫一半的東西commit的話,就可以透過git stash來做暫存。
如下圖所示,一個文字檔編輯一半毎叫走。
所以透過 git stash去暫存,這時候開啟檔案會發現,稍早所編輯的部份資料消失了?
Git邊學邊記錄-標籤git tag
標籤 git tag
git本身提供了commit說明之外的另一個維度,『標籤』。
透過git tag可以替版本建立標籤說明,讓設計師更方便去記錄狀態!
因為都還沒有設置標籤,所以執行git tag之後,是什麼都沒有的狀態。
所以我們透過指令 git tag tagname來做設置
這時候會發現,出現了『v1』的資訊了!
如果需求切換到該版本的commit的話,那就可以直接透過git checkout tagname來切換
兩圖說明了切換版本的差異,v2的版本是有b.txt,v1則沒有。
如果對tag有說明的需求,可以透過git tag -am "說明" tagname來設置,再透過git tag -n來查詢。
如果想刪除掉tag的話,也可以透過 git tag -d tagname來處理,本身刪除tag不會影響到commit的資訊,這部份可用性較大。
訂閱:
文章 (Atom)